- 1. Membuat Kelas / Jurusan
- 2. Membuat atau Menambahkan Guru
- 3. Buat Mapel (Mata Pelajaran)
- 4. Relasikan Guru dengan Kelas dan Mapel
- 5. Membuat atau Menambahkan Siswa
- 6. Membuat Bank Soal atau Paket Soal
- 7. Menambahkan atau Membuat Pertanyaan Soal
- 6. Membuat Ruang Ujian
- 7. Aktifkan Ruang Ujian
- 8. Berikan NIS, Password, Kode Kelas Ujian dan Mulai Ujian
Alur Menggunakan Aplikasi E-Ujian – Aplikasi sisko e-ujian.id dibuat di-design agar sangat mudah untuk digunakan oleh siapapun. Alur penggunaan aplikasi e-ujian.id juga bisa dilihat di menu Admin -> Alur Aplikasi

Note:
Tahapan ini hanya bisa dilakukan setelah akun sekolah aktif dan bisa login ke aplikasi sebagai admin. Silakan mengikuti panduan mendaftar e-ujian.id untuk meng-aktifkan sekolah Anda.
Berikut adalah Alur Menggunakan Aplikasi E-Ujian, silakan mengikuti alurnya berikut ini dan hubungi tim e-ujian.id di WhatsApp jika ada kendala untuk dibantu.
1. Membuat Kelas / Jurusan #
Untuk memulai, Admin wajib menambahkan jurusan dari Instansinya. Admin juga dapat menambahkan jurusan sebanyak mungkin yang diperlukan.
Untuk melakukannya, silakan login sebagai admin dan kemudian pilih menu Kelas/Jurusan dan kemudian klik menu Tambah Kelas/Jurusan:

Selanjutnya, masukkan nama Kelas/Jurusan Anda. Anda juga bisa menambahkan beberapa kelas langsung dengan meng-klik tambah baris dan klik Simpan jika sudah selesai:

Selesai. Nama jurusan Anda telah berhasil dibuat.

Note: Group ID kelas yang kita buat di atas akan diperlukan untuk meng-import siswa secara massal dengan format excel.
Ulangi dari langkah pertama jika ingin menambahkan jurusan lainnya.
2. Membuat atau Menambahkan Guru #
Untuk menambahkan guru, silakan pilih menu Guru dan kemudian klik Tambah Guru untuk menambahkan satu persatu atau Import Guru untuk menambahkan banyak guru sekaligus.

Selanjutnya, Admin akan diminta memasukkan NIP dan Nama Guru. Admin tidak perlu memasukkan password karena password akan diset otomatis ke 12345678.
Jika guru tidak memiliki NIP maka bisa menggunakan nama dengan catatan tanpa spasi dan huruf kecil semua. misal: rudianto02
Setelah NIP dan Nama Guru ditambahkan, silakan klik Simpan.

Selesai, guru berhasil ditambahkan. Admin juga dapat mengakses menu guru tanpa password dengan meng-klik LOGIN.

Selanjutya, guru dapat login ke platform CBT E-ujian memilih akses sebagai Guru/Dosen pada URL platform Anda.
Penting: Untuk alasan keamanan, pastikan Guru mengubah password-nya melalui menu Profile setelah login.
3. Buat Mapel (Mata Pelajaran) #
Untuk membuat mapel, silakan pilih menu E-learning >> Mapel >> Tambah Mapel

Klik tambah baris jika ingin menambahkan banyak mapel sekaligus. Selanjutnya, isikan nama mapel dan kemudian klik Save

Selesai, Mapel berhasil dibuat. Ulangi langkah yang sama untuk menambahkan mapel lainnya.
4. Relasikan Guru dengan Kelas dan Mapel #
Untuk memulai, guru harus memiliki akses ke Kelas dan Mapel yang akan di-ampu. Untuk memberikan akses, silakan pilih menu E-learning >> Relasi dan klil tombol Relasikan pada guru yang akan diberi akses.

Selanjutnya, silakan pilih Kelas dan Mapel yang akan diberikan kepada guru terkait. Dalam contoh ini, kita akan memberi akses kepada Guru Rudianto, Spd ke kelas IPA 3A1 dan mapel Matematika dan Biologi
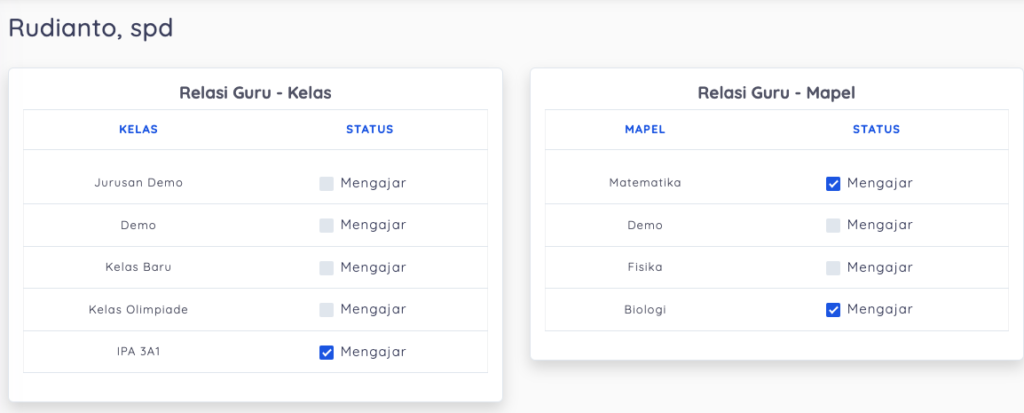
Selesai. Ulangi langkah yang sama untuk memberikan atau mengubah akses ke guru yang lainnya.
5. Membuat atau Menambahkan Siswa #
Setelah guru, mapel dan akses berhasil ditambahkan, maka langkah selanjutnya adalah menambahkan Siswa.
Untuk melakukannya, silakan pilih menu Siswa >> Tambah Siswa untuk menambah siswa satu persatu atau silakan pilih Import Siswa jika ingin meng-import siswa.

Password siswa saat pertama kali ditambahkan adalah 12345678 dan siswa dapat menggunakan NIS yang ditambahkan saat login.
Untuk melakukan import siswa, pastikan Group ID di-set dengan benar. Group ID kelas dapat dilihat di-menu kelas. Untuk lebih jelasanya, silakan mengikuti panduan video berikut
Penting:
- Untuk alasan keamanan, pastikan Siswa mengubah password-nya melalui menu Profile setelah login.
- Setiap kelas maksimal hanya untuk 60 siswa
6. Membuat Bank Soal atau Paket Soal #
Bank Soal merupakan daftar-daftar ujian yang akan diujikan. Bank Soal atau Paket Soal dapat dibuat oleh Admin dan Guru.
Untuk membuatnya, silakan pilih menu Ujian CBT >> Bank Soal dan kemudian klik Tambah Baru:

Selanjutnya, lengkapilah detil bank soal yang akan kita buat (data ini bisa kita ubah nantinya)

Penjelasan:
- Guru: guru yang akan memiliki akses ke bank soal yang akan kita buat. Jika bank soal dibuat dari guru, maka menu ini tidak akan muncul karena akan otomatis
- Judul: merupakan nama atau identitas bank soal
- Format Penilaian: merupakan tipe format penilaian apakan menggunakan metode standard atau tryout. Lihat penjelasan format tryout.
- Deskripsi: penjelasan singkat tentang bank soal yang akan kita buat
- Waktu: durasi atau timer berapa lama ujian dapat dilakukan oleh siswa
- Bobot: merupakan bobot macam-macam tipe soal. Total bobot harus 100% dan jika ada soal yang tidak digunakan, maka silakan beri bobot 0
Klik Simpan jika sudah selesai.
Selesai. Bank Soal telah berhasil ditambahkan

7. Menambahkan atau Membuat Pertanyaan Soal #
Sama halnya seperti bank soal, membuat pertanyaan Soal ini juga bisa dilakukan oleh Admin dan Guru.
Untuk membuat atau menambahkan pertanyaan, silahkan pilih menu Bank Soal dan kemudian pilih menu Buat Soal:

Selanjutnya, kita akan dibawa ke menu menambahkan soal atau pertanyaan. Silakan pilih menu Tambah Soal untuk memasukkan soal satu per-satu atau meng-importnya dengan menggunakan excel.

Perhatian:
- Untuk menambahkan soal ujian, silahkan klik Tombol Tambah Soal lalu masukan soal/pertanyaan, pilihan jawaban dan juga kunci jawaban, lalu klik tombil simpan.
- Setelah soal berhasil dibuat, anda bisa melihat detail, merubah dan juga menghapusnya.
- Jumlah soal tidak dibatasi, bisa dibuat berapapun sesuai dengan kebutuhan.
- Secara default, soal yang ditambahkan akan bersifat aktif dan akan tampil di siswa.
- Soal bisa dinonaktifkan (lihat icon mata) supaya tidak tampil di siswa, tanda soal yang tidak aktif adalah pertanyaannya dicoret.
- Soal yang nonaktif bisa diaktifkan kembali dengan mengklik ikon mata.
Setelah kita memilih Tambah Soal, maka kita akan dibawa ke menu untuk memilih tipe soal dan kemudian memasukkan pertanyaan dan jawabannya.


Perhatian:
- Disini Anda bisa membuat soal ujian berbentuk pilihan ganda dan essai.
- Untuk membuat soal pilihan ganda, silahkan masukan soal / pertanyaan, pilihan jawaban beserta kunji jawabannya.
- Sedangkan untuk membuat soal essai, silahkan masukan soal / pertanyaan dan isi bagian bobot soal essai, sedangkan bagian pilihan A, B, C, D dan E nya wajib dikosongkan.
- Bobot Essai diisi hanya ketika soal berbentuk essai.
Selesai. Pertanyaan berhasil ditambahkan dan silakan klik menu Tambah Soal untuk menambahkan soal lainnya.

6. Membuat Ruang Ujian #
Ruang ujian adalah kode ujian yang nantinya akan digunakan oleh siswa saat ujian. Satu Bank Soal yang kita buat bisa untuk banyak ruang ujian sesuai kebutuhan.
Untuk membuat ruang ujian, silakan pilih menu Ruang Ujian dan kemudian klik Tambah Baru

Lengkapi form yang ada dan kemudian klik Simpan.

Selesai. Kelas ujian telah berhasil dibuat. Setiap kelas ujian akan memiliki kode unik yang kemudian dapat dibagikan ke calon peserta ujian

7. Aktifkan Ruang Ujian #
Agar peserta ujian dapat mulai melakukan pengerjakan soal ujian, maka pastikan untuk mengaktifkan kelas ujian Anda. Admin dan Guru dapat mengaktifkan kelas Ujian.
Untuk melakukannya, klik menu Ruang Ujian >> Detail atau pada kode pada ruang ujian yang ingin diaktifkan:

Selanjutnya, klik tombol Setting Waktu Ujian

Kemudian pilih Tanggal dan jam kapan ruang ujian bisa mulai dikerjakan dan klik Save untuk menyimpan

Selesai, ruang ujian sudah dibuat dan bisa dikerjakan mulai 23-09-2022 Pukul 07:00 (GMT+07:00)

8. Berikan NIS, Password, Kode Kelas Ujian dan Mulai Ujian #
Setelah semuanya siap, maka langkah selanjutnya adalah memberikan NIS/NIM dan password kepada siswa calon peserta ujian. Selanjutnya, peserta akan dapat login dan langsung dapat mulai mengikuti ujian yang dapat secara langsung dipantau oleh Admin dan Guru.
Setelah semua peserta selesai mengerjakan ujian, Guru atau Admin dapat melakukan export hasil ujian melalui menu Ruang Ujian >> Detail:
Kemudian pilih menu Export:

Selesai. Kami harap Alur Menggunakan Aplikasi E-Ujian dapat membantu dan silakan hubungi tim e-ujian.id melalui WhatsApp jika ada yang ditanyakan, kami akan membantu.



