Cara Mudah Melakukan Screen Shoot dan Paste di Editor atau MS Word
Cara Mudah Melakukan Screen Shoot dan Paste di Editor atau MS Word – Melakukan screen shoot, membuat keterangan pada gambar dan mem-pastenya secara online baik di editor, ms word hingga WhatsApp adalah aktivitas yang jamak di-lakukan pada saat ini.
Namun, masih banyak sebagian dari kita yang belum paham untuk mengambil screen shoot dengan cepat dan meng-uploadnya di internet baik di editor seperti bank soal e-ujian dll. Di panduan ini, kita akan membahas tentang Cara Mudah Melakukan Screen Shoot dan Paste di Editor atau MS Word seperti ketika membuat soal secara online di e-ujian.id.
Sebagai contoh guru matematika atau fisika harus menuliskan rumus di soal ujian yang biasanya menggunakan fungsi equotion yang akan membutuhkan waktu untuk melakukannya sehingga akan lebih cepat jika kita melakukan screen shoot saja dan mem-pastenya di editor e-ujian.id.
Cara Mudah Melakukan Screen Shoot dan Paste di Editor atau MS Word
Berikut adalah tahapan melakukan screen shoot dan mem-pastenya di editor bank soal e-ujian.id ataupun MS Word dengan cepat dan mudah.
Silakan lanjutkan membaca jika lebih menyukai versi tutorial teks.
- Download Aplikasi Lightshot di sini dan pilih OS yang sesuai dengan yang kita gunakan:

Selanjutnya, kita akan dibawa ke menu daftar OS yang didukung oleh lightshot dan dalam contoh ini kita akan men-download untuk versi Windows.
Setelah di-download, maka langkah selanjut bisa di-klik dan install.
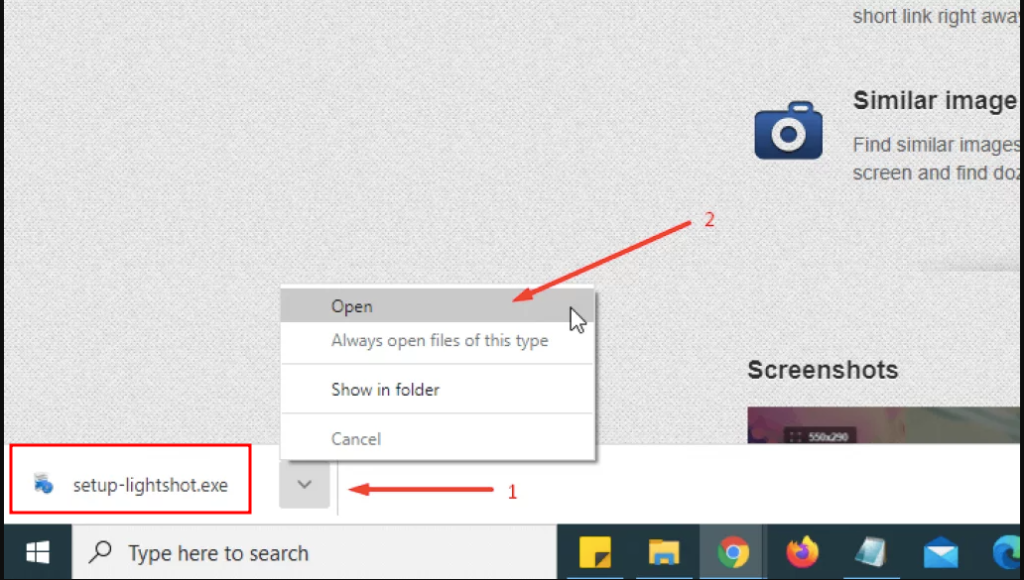
Setelah berhasil di Install, maka klik Finish
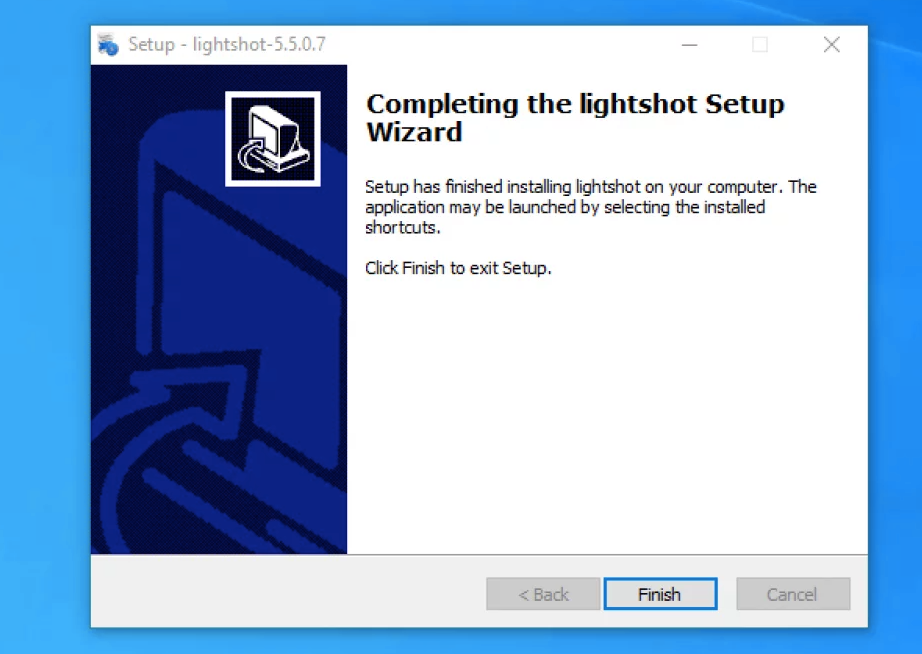
Selanjutnya, icon lightshot akan muncul seperti berikut
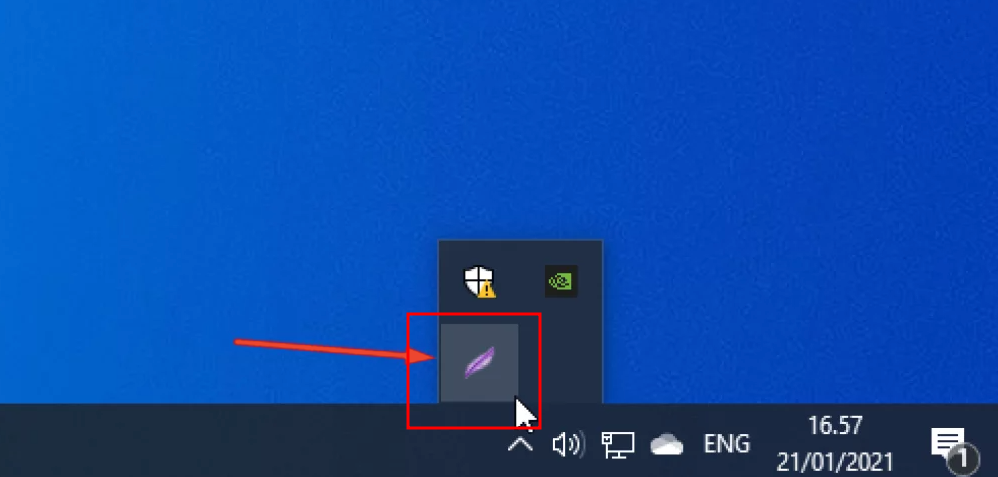
Cara Mudah Melakukan Screen Shoot dengan Lightshot
Untuk memulai melakukan screen shoot, bisa dengan meng-klik icon lightshot seperti pada gambar di atas atau tekan tombol print screen di keyboard
Tombol screen shoot setiap keyboard bisa berbeda-beda, ada yang menggunakan PrtScn ataupun Fn + PrtScn
Selanjutnya, kita akan diminta memilih area yang akan di screen shoot seperti berikut
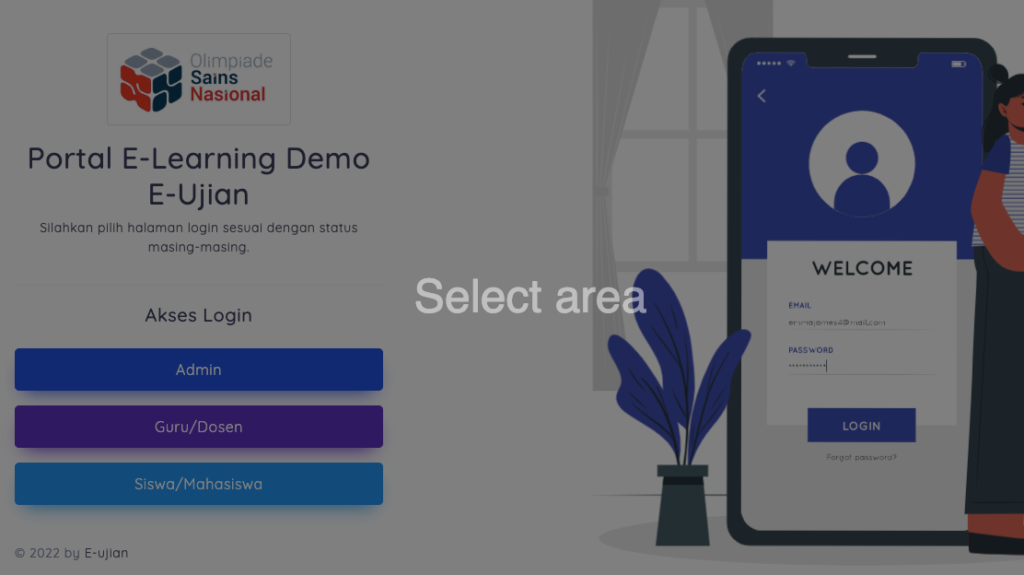
Selanjutnya, pilih area yang akan di screen shoot seperti berikut dan pilih icon copy seperti screen shoot berikut:
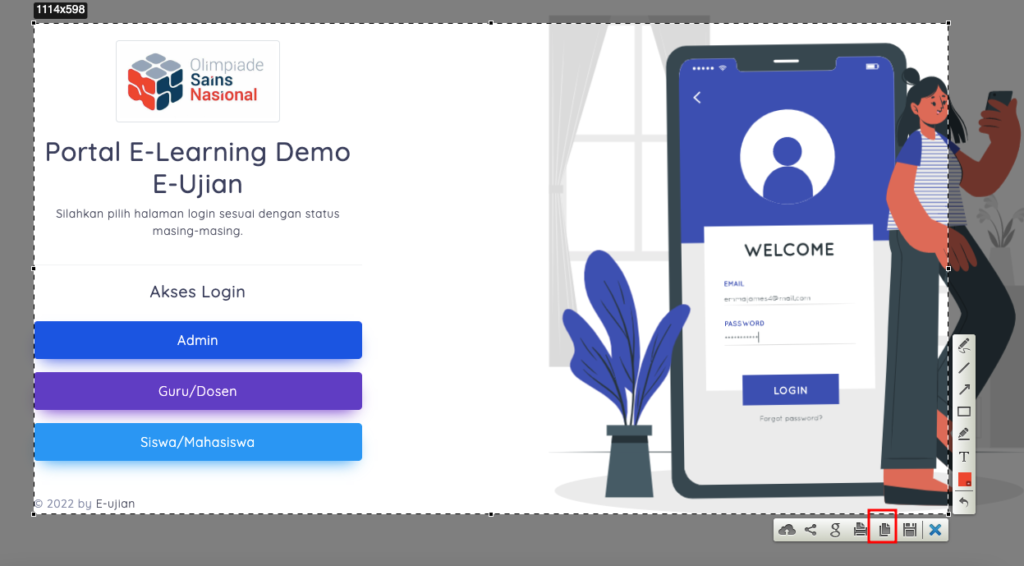
Note:
Icon awan – untuk mengupload ke internet dan nanti akan diberikan link
Icon print – untuk mencetak
Icon Copy – untuk men-copy dan bisa kita paste gambarnya di editor seperti saat membuat soal di e-ujian.id ataupun ms word
Icon Simpan – untuk menyimpan gambar ke dalam komputer kita
Selanjutnya, pada editor seperti saat membuat bank soal di e-ujian.id, kita bisa melakukan paste dengan menekan kombinasi tombol Ctrl dan V (paste) pada keyboard Anda
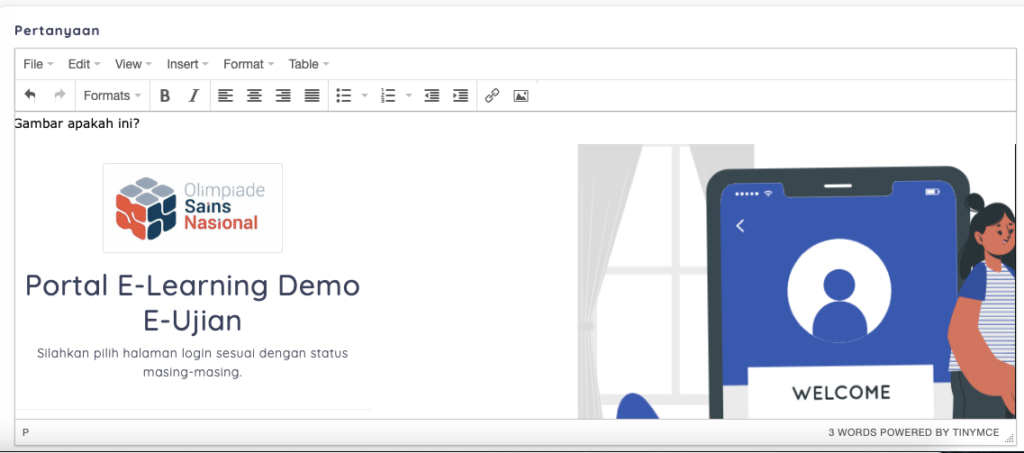
Kita juga bisa mengubah ukuran yang akan ditampilkan dengan memilih icon gambar dan masukkan skala ukuran gambarnya seperti berikut

Klik OK dan ukuran gambar akan berhasil di sesuaikan seperti berikut
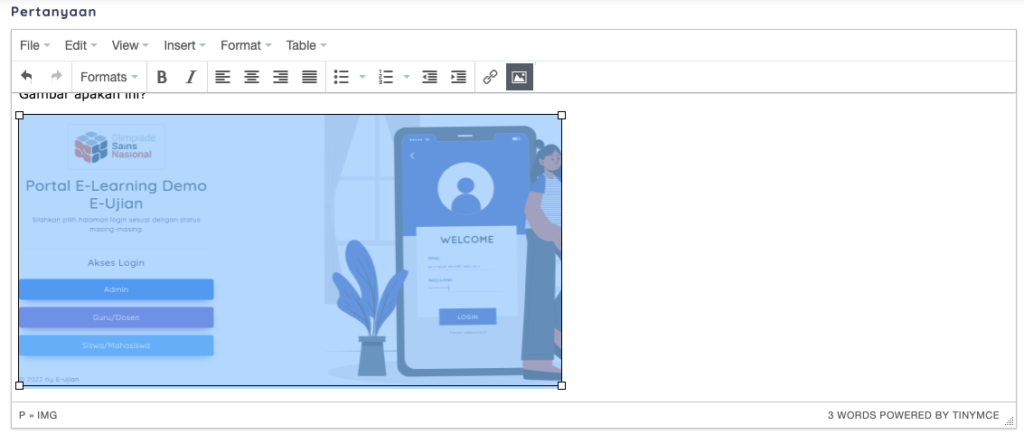
Selanjutnya, klik Simpan untuk melakukan perubahan dan Selesai.